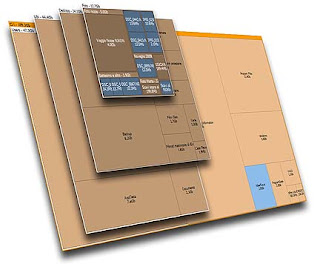 |
| SpaceSniffer - Cara Mudah Cek File / Folder Pemakan Kapasitas Terbesar di Harddisk Komputer |
Hai semuanya.. pada siang hari ini di postingan ketujuhbelas, ref-soft akan membagikan sebuah software mini nan portable yang sangat jitu dalam memperkirakan file / folder apa saja yang sangat rakus dalam pemakaian memori harddisk kalian.
Penahkah kalian merasa bahwa harddisk kalian terasa penuh sesak dengan melihat indikator kapasitasnya yang sudah merah? Saking banyaknya file / folder yang kalian simpan di hardisk kalian, kalian jadi malas cek satu persatu file / folder mana yang menggunakan kapasitas memori terbesar?
Ya pasti malaslah, masak kalian mau satu persatu pada file / folder mengklik kanan, terus pilih properteis hanya untuk mengecek berapa MB file / folder tersebut gunakan?, haha.. kalau kalian sanggup sih gak papa, tapi cebol pasti tu mousenya, hehe bercanda.. yang pasti hal tersebut tidak efisien sama sekali, buang-buang waktu saja.
Nah pada kesempatan kali ini admin akan mempermudah proses seperti hal di atas dengan menggunakan software yang bernama SpaceSniffer.
 |
| SpaceSniffer |
SpaceSniffer adalah software yang berukuran kecil dan portabel yang digunakan untuk mengecek komposisi apa saja dan berukuran berapa saja file-file dan folder-folder yang ada pada harddisk komputer. Spacesniffer akan menggambarkannya sebagai kotak-kotak, yang mana kotak-kotak tersebut akan menjadi lebih besar tergantung dengan besarnya MB yang digunakan file / folder tersebut begitu juga sebaliknya, sehingga dengan mudah akan terlihat file / folder apa saja yang sudah memakan banyak tempat di harddisk komputer, sehingga user bisa memilih untuk menghapusnya atau membiarkannya saja.
SpaceSniffer is a freeWare (donations are welcome) and portable tool application that lets you understand how folders and files are structured on your disks. By using a Treemap visualization layout, you have immediate perception of where big folders and files are placed on your devices. Treemap concept was invented by Prof. Ben Shneiderman, who kindly permitted the use of his concept into this tool.
Start a scan process and see the overall situation. Bigger are the elements on the view, bigger are folders and files on your disk. You need more detail on a big folder? Just single click on it. The selected element will be detailed with its content.
Need more and more detail? Keep selecting elements and they'll discover their secrets to you. Need a larger view of a small folder? Then double click on it, and it'll zoom to the full extent of the view.
If you need to understand why no more free space is left on media, keep following bigger elements. Maybe you want to focus only on particular file types... ok. Just type the file type on the filter field (example: *.jpg) and press enter. The view will react and show you only JPEG files.
Want to exclude files? Then type a starting pipe before the filter (example: |*.jpg) and press enter. The view will show everything but JPEG files.
If you want to keep track of examined files you can tag them. Four colors are available. Just hover the mouse on a file and press CTRL+1 to tag it red. There are keys also for yellow, green and blue tagging. Use them as you wish. You can also filter on tags (example: :red will show only red tagges files, :all will show all tagged files and so on). You can also exclude tagged files (example: |:red will exclude all red tagged files)
Want to know if you have old files? Type the condition in the filter field (example: >2years) and the view will react accordingly.
You can also filter on file size, file date and combine all filters
(example: *.jpg;>1mb;<3months;|:yellow)
Once you have your result, you can produce a textual report by using the embedded Export Module. You can even customize the report layout to match your needs.
SpaceSniffer adalah freeware (donasi dipersilahkan) dan aplikasi alat portabel yang memungkinkan Anda memahami bagaimana folder dan file disusun pada disk Anda. Dengan menggunakan tata letak visualisasi Treemap, Anda memiliki persepsi langsung di mana folder besar dan file ditempatkan pada perangkat Anda. Konsep Treemap diciptakan oleh Prof. Ben Shneiderman, yang dengan baik hati mengizinkan penggunaan konsepnya ke dalam alat ini.
Mulai proses pemindaian dan lihat situasi secara keseluruhan. Lebih besar adalah elemen pada tampilan, lebih besar adalah folder dan file pada disk Anda. Anda perlu lebih detail pada folder besar? Hanya satu klik di atasnya. Elemen yang dipilih akan dirinci dengan kontennya.
Perlu lebih banyak dan lebih detail? Terus pilih elemen dan mereka akan menemukan rahasia mereka untuk Anda. Perlu tampilan folder kecil yang lebih besar? Kemudian klik dua kali padanya, dan itu akan memperbesar tampilan sepenuhnya.
Jika Anda perlu memahami mengapa tidak ada lagi ruang kosong yang tersisa di media, terus ikuti elemen yang lebih besar. Mungkin Anda ingin fokus hanya pada jenis file tertentu ... ok. Cukup ketik jenis file pada bidang filter (contoh: * .jpg) dan tekan enter. Tampilan akan bereaksi dan hanya menampilkan file JPEG.
Ingin mengecualikan file? Kemudian ketik pipa mulai sebelum filter (contoh: | * .jpg) dan tekan enter. Tampilan akan menampilkan segalanya kecuali file JPEG.
Jika Anda ingin melacak file yang diperiksa, Anda dapat menandai mereka. Tersedia empat warna. Cukup arahkan mouse pada file dan tekan CTRL + 1 untuk memberi tag merah. Ada juga kunci untuk penandaan kuning, hijau dan biru. Gunakan mereka sesuai keinginan. Anda juga dapat memfilter pada tag (contoh:: merah hanya akan menampilkan file tanda merah,: semua akan menampilkan semua file yang ditandai, dan sebagainya). Anda juga dapat mengecualikan file yang ditandai (contoh: |: red akan mengecualikan semua file yang ditandai merah)
Ingin tahu apakah Anda memiliki file lama? Ketikkan kondisi di bidang filter (contoh:> 2 tahun) dan tampilan akan bereaksi sesuai.
Anda juga dapat memfilter pada ukuran file, tanggal file dan menggabungkan semua filter
(contoh: * .jpg;> 1mb; <3bulan; |: kuning)
Setelah mendapatkan hasil, Anda dapat menghasilkan laporan tekstual dengan menggunakan Modul Ekspor yang tertanam. Anda bahkan dapat menyesuaikan tata letak laporan agar sesuai dengan kebutuhan Anda.
Jika kalian ingin mecnobanya, silahkan download dari link di bawah ini.
Link download :
Perkiraan ukuran : [1,60 mb]
Persyaratan sistem operasi : Windows 2000, XP, Vista, 7/8/10
Cara penggunaan :
1. Download terlebih dahulu dari link di atas, kemudian ekstrak dan folder hasil ekstraknya bisa kalian pindah ke tempat yang diinginkan atau biarkan disitu saja.
2. Jalankan SpaceSniffer.exe dengan mode administrator (klik kanan pada iconnya pilih run as administrator), maka akan muncul tampilan seperti ini :
 |
| Antar muka spacesniffer |
3. Kemudian pilih harddisk bagian mana yang mau diperiksa, disini admin contohkan Gudang Berkas (E:) dan klik Start.
4. Kemudian tunggu sampai hasil Scanning mencapai 100%.
 |
| Tunggu sampai proses scanning selesai |
5. Setelah selesai maka kalian perhatikan, bahwa dengan kotak yang besar memiliki ukuran yang besar pula dan begitu juga sebaliknya. Kalian tinggal lihat dan pilih file mana yang ingin kalian hapus atau cuma dibiarkan saja, ini terserah kalian.
 |
| Scanning 100%, terlihat ukuran kotak menentukan besar ukuran yang digunakan |
Seperti itulah cara mudah cek file / folder pemakan kapasitas terbesar di harddisk komputer kita, dengan ini kita tidak akan kesulitan melihat file / folder mana yang paling boros penggunaan memorinya sehingga kita bisa mengambil tindakan untuk menanganinya.
Jika ada pertanyaan atau lainnya bisa beri komentar di bawah ya.. Terimakasih.
Index : spacesniffer, freeware, cara mudah cek kapasitas file, hardisk cek, cek pemakan kapasitas di memori, software gratisan, memori penuh, hardisk penuh.






0 komentar
Posting Komentar
Senang bisa membantu, jika ada sesuatu yang ingin dikatakan, silahkan tinggalkan komentarnya ya..
### Untuk berkomentar silahkan login menggunakan akun Google kalian, keamanan terjamin ###